【光移行専用(STEP2)】光メールサービス切替(Apple MacOSX Mail IMAP方式)設定方法
このマニュアルは、既存(同軸)インターネットサービスからミタスト光インターネットへサービスへ移行・切替をされたお客様向けの案内となります。
IMAP方式での設定変更案内です。POP方式の場合は、以下のURLから設定方法をご参照ください。
メールソフトの設定を新サーバー用に変更します。
ステップ1
メールソフトを起動します。
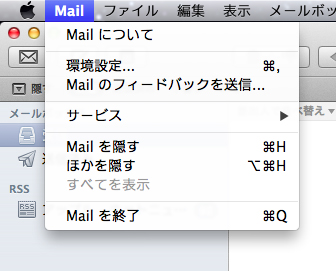
上部メニュー「Mail」をクリック→「環境設定」の順にクリックします。
ステップ2
「アカウント」画面が開きます。
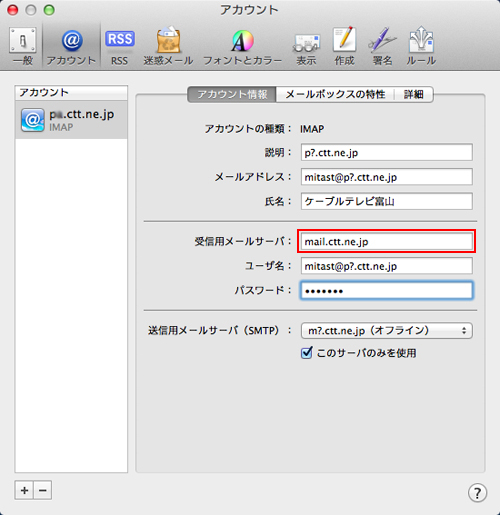
「アカウント情報」をクリックします。
受信用メールサーバ : 「mail.ctt.ne.jp」へ変更します。
★□の部分の受信メールサーバの入力欄がグレー表示となって、修正できない場合(MACOSX10.10以降)の場合
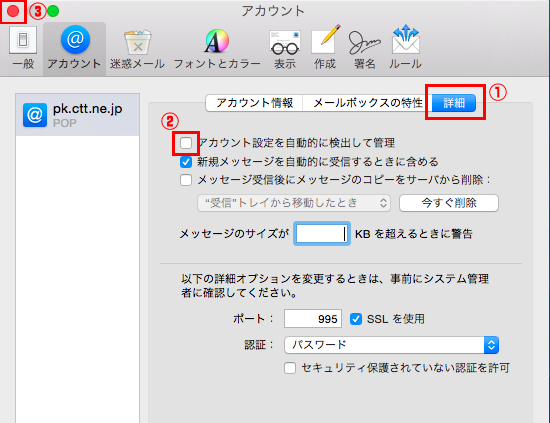
①詳細をクリック
②アカウント設定を自動的に検出して管理のチェックを外す
③×をクリックし、設定を一旦保存する
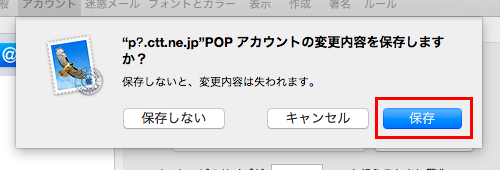
再度、「環境設定」からアカウント画面を開き直します。
ステップ3
「送信用メールサーバ(SMTP)」の設定を変更します。
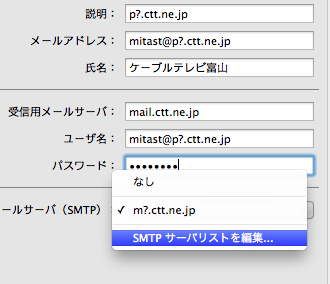
「送信用メールサーバ(SMTP)」のプルダウンメニューをクリックして、「SMTPサーバリストを編集」を選択します。
ステップ4
以下のように設定内容を変更します。

「アカウント情報」をクリックします。
サーバ名 : 「smtp.ctt.ne.jp」へ変更します。
ステップ5
①の「詳細」タブをクリックします。
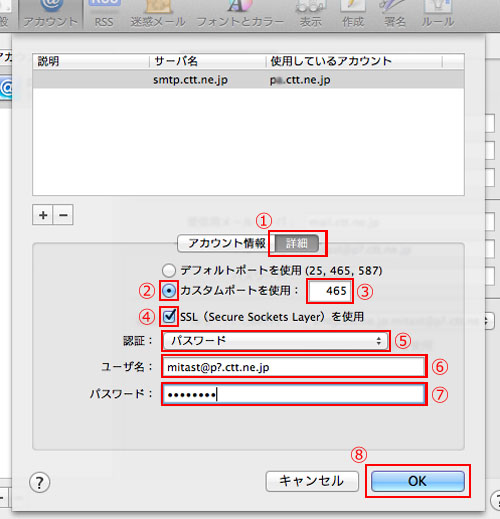
②「カスタムポートを使用」 にチェックを入れます。
③「465」 へ変更します。
④「SSL」 にチェックを入れます。
⑤「パスワード」 を選択します。
⑥ユーザ名 : メールアドレスへ変更
(※xxx@po1.ctt.ne.jpをご利用中の方は、xxx@pa.ctt.ne.jpと入力してください)
⑦パスワード:メール受信用のパスワードを入力します。
⑧「OK」をクリックします。
※メールソフトのバージョンにより画面構成が若干異なる場合があります。
ステップ6
①「詳細」タブをクリックします。
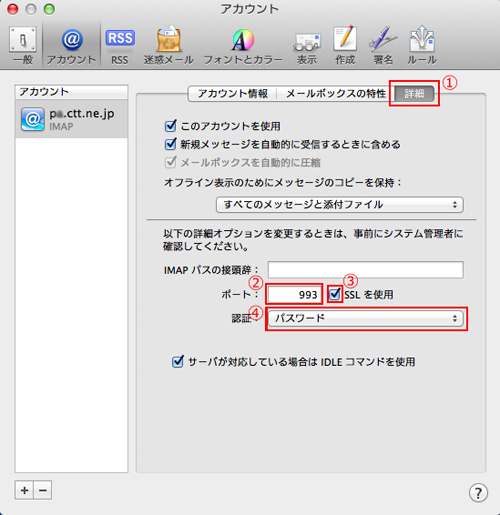
②ポート : 「993」 へ変更します。
③「SSLを使用」にチェックを入れます。
④「認証」 : パスワードを選択します。
※メールソフトのバージョンにより画面構成が若干異なる場合があります。
ステップ7
画面を閉じます。

画面左上の「×」をクリックします。
ステップ8
確認画面上で、「保存」をクリックします。
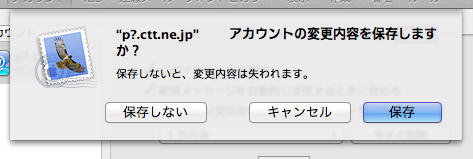
ステップ9
メールソフトで「送受信」を行ってください。 新着メールを1通受信します。メールが受信されず、エラーが発生する場合は、設定をもう1度見直してください。
ステップ10
表題:「ようこそミタスト光メールサービスへ(必ずお読みください)」のメール本文内のURLより、サービス切替の手続きを行います。
※エラー等が発生しないのに、上記のメールが受信されない場合は、再度、メールの送受信を行ってください。メールフィルター設定等で、迷惑メールフォルダ等に受信されていることもあります。
どうしても、メールが見つからない場合は、以下のURLでも手続きが可能です。
ステップ11
手続きが終了しましたら、再度メールの送受信を行ってください。未受信のメールがあればメールを受信します。
以上で設定終了です。