WEBメールのフィルタリング機能を利用した迷惑メール対策方法
このご案内は、ミタスト光専用メールサービス専用です。(光サービスをご利用中でも光メールサービスへ切替を行っていない方はご利用いただけません)
※平成27年1月19日以前にミタスト光インターネットへサービスへ加入・移行手続きをされたお客様には、順次、メールにて新サービスのご案内を送信いたしております。ミタスト光メールサービスをご利用いただくには、切替手続きが必要です。
ステップ1
以下のURLより、WEBメールサービスへログインします。
ステップ2
WEBメールサービスへログインします。
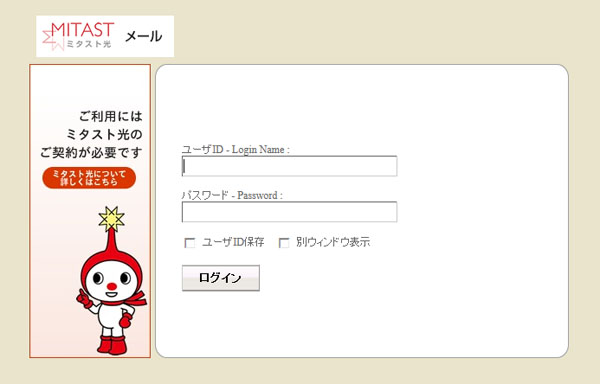
※WEBメールサービスへログインを行う際は、メール受信用のメールアドレスとパスワードが必要です。(通知書をご用意ください)
※xxx@po1.ctt.ne.jpをご利用中の方は、xxx@pa.ctt.ne.jpと入力してください。
ステップ3
WEBメールサービスログインしました。
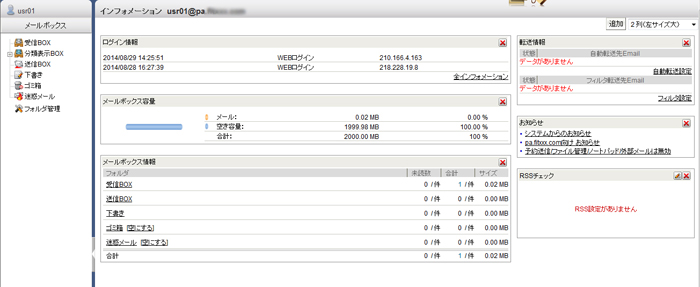
ステップ4
画面右上「転送情報」内、「フィルタ設定」から以下のように設定します。
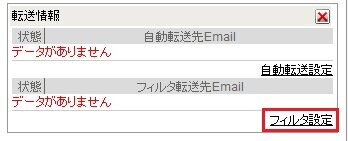
「フィルタ設定」をクリックします。
ステップ5
以下の画面が表示されます。
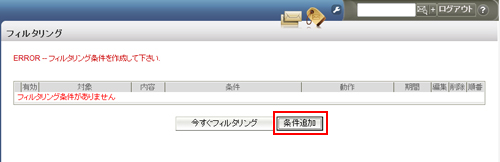
ステップ6
指定したメールを「迷惑メールフォルダ」へ自動で振り分けする方法を以下で説明しています。
WEBメールの「フィルター設定」は、様々な要素を組み合わせてメールを指定したフォルダへ振り分けする機能です。この機能を利用することで、迷惑メールのフィルタリングを行うことが可能です。迷惑メールをフィルタリングする場合は、主に「件名」・「送信者」から、メールを振り分けします。
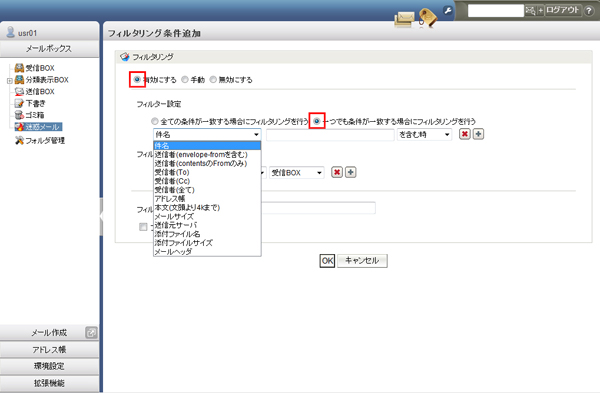
1.「有効にする」にチェックを入れます。
2.フィルター設定:「一つでも条件が一致する場合にフィルタリングを行う」を選択します。
3.フィルターを行う条件を指定します。
件名:メールの件名からフィルタリングする場合に選択します。
①にて、*SPAM*と指定する 「広告」と指定する等
※当社では、迷惑メールと推測されるメールの件名に *SPAM* という文字列を追加し、メールを配送しておりますので、この文字列を指定するだけでも、効果が出ます。
送信者(envelope-fromを含む):送信元のメールアドレスもしくは、メールアドレスの一部分をしてフィルタリングします。
①にて、spam@spam.com(メールアドレスで指定)、@spam.com(ドメインで指定)と指定する。
※送信者(contentsのfromのみ)は、偽装したメールには設定しても効果がない場合がありますので、「envelope-fromを含む」でメールアドレスもしくは、メールアドレスの一部で指定してください。
文字列指定の設定
②にて「を含む時」を選択します。
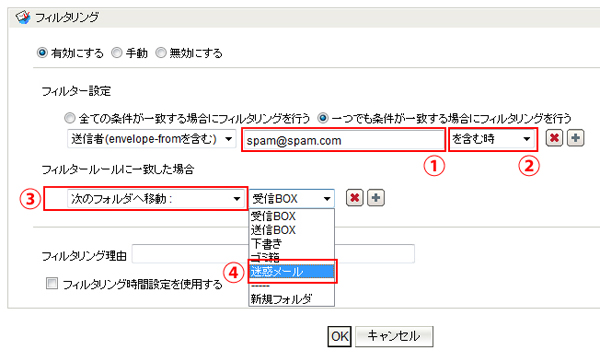
条件に一致するメールの処理を選びます。
③「次のフォルダへ移動」を選択します。
メールの移動先を選びます。
④「迷惑メール」を選択します。
上記の設定は、迷惑メールをフィルタリングする場合の設定例です。
ステップ7
フィルタリング理由を入力できます。
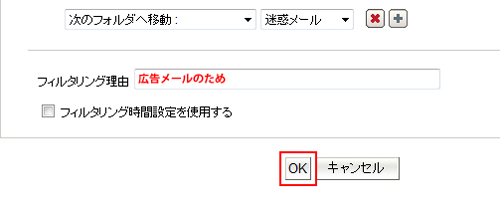
「OK」をクリックします。
ステップ8
イメージコードの入力画面が表示されます。
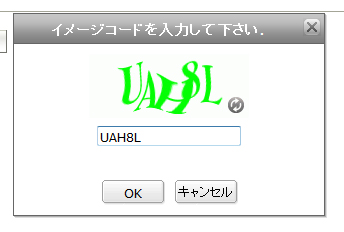
画面上に表示されている文字列を下段の欄へ入力(半角英数字)して、「OK」ボタンをクリックして設定終了です。