Windows 標準メールアプリの(POP受信方式)設定方法
Windowsに標準搭載される「メール」アプリ(ストアアプリ版)は、受信したメールの振り分け機能やセキュリティ関連の詳細な設定ができません。また、他のメールソフトからアドレス帳やメールをインポートするための機能が搭載されていませんのでご注意ください。
※「インターネットサービス ご利用設定のお知らせ」をご用意ください。お手元にお持ちでない場合は、再度郵送いたしますので、「サービスに関するお問い合せ」よりお問い合わせください。
Windows 標準メールアプリ設定方法(光メールサービス版)
※既存(同軸)メールサービスから光メールサービス切替手続き済みの場合も含みます。
光メールサービスへの切替がお済でない場合は、先に切替手続きを行ってください。こちらから行います。
1.デスクトップ左下の「田」マークをクリックします。
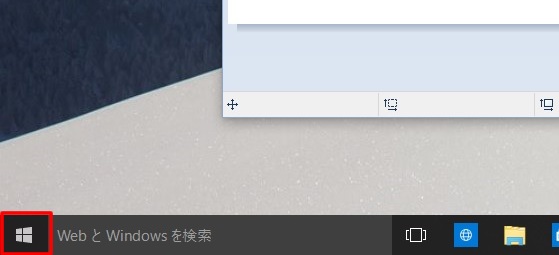
2.「メール」のタイルをクリックします。
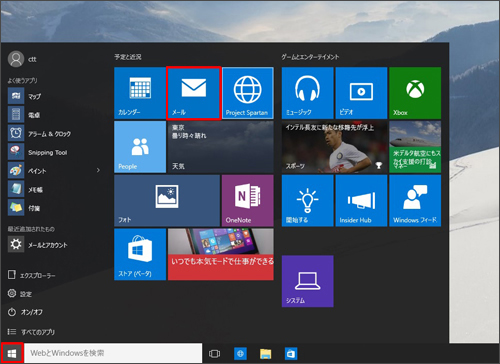
3.ソフトが起動します。 「アカウントの追加」をクリックします。
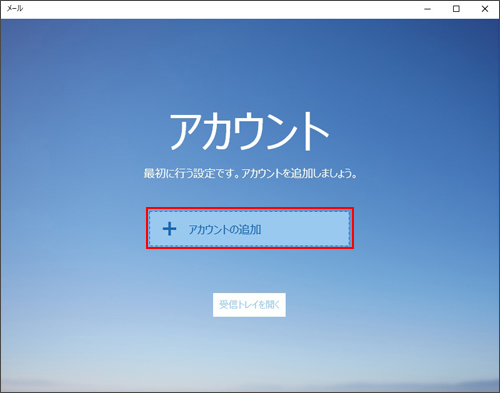
4.「詳細セットアップ」をクリックします。
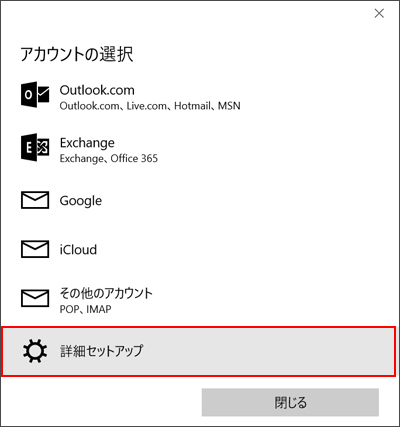
5.「インターネットメール」をクリックします。
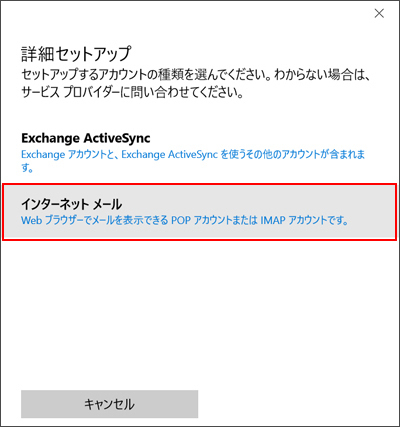
6.通知書を参照し、設定項目を入力します。
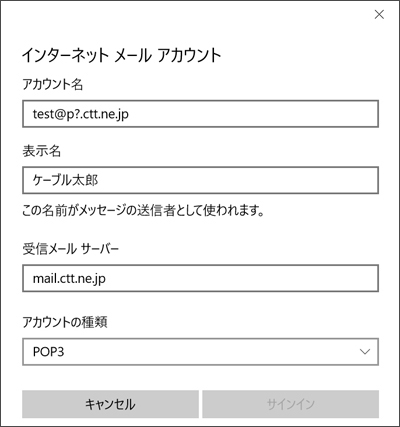
■ アカウント名 : メールアドレスを入力 ※半角
■ 表示名 : 送信者の名前
■ 受信メールサーバ : mail.ctt.ne.jp (共通) ※半角
■ アカウントの種類 : POP3
7.画面をスクロールして、引き続き設定を行います。

■ ユーザー名 : メールアドレス ※半角
■ パスワード : 通知書に記載 ※半角
■ 送信(SMTP)メールサーバー : smtp.ctt.ne.jp (共通) ※半角
8.画面をスクロールして、引き続き設定を行います。
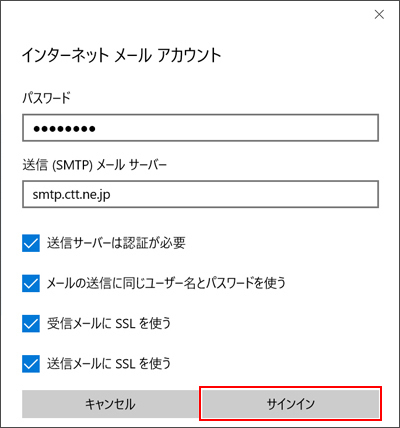
■ 送信サーバーは認証が必要 : チェックを入れる
■ メールの送信に同じユーザー名とパスワードを使う : チェックを入れる
■ 受信メールにSSLを使う : チェックを入れる
■ 送信メールにSSLを使う : チェックを入れる
「サインイン」をクリックします。
9.完了画面が出力されます。

「完了」をクリックします。
10.設定完了です。
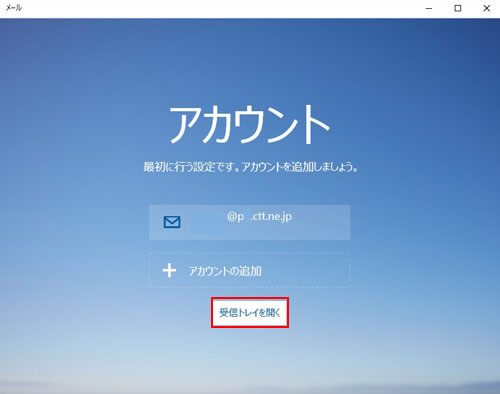
「受信トレイを開く」をクリックします。ソフトが起動すれば設定終了です。